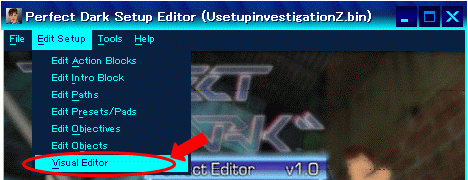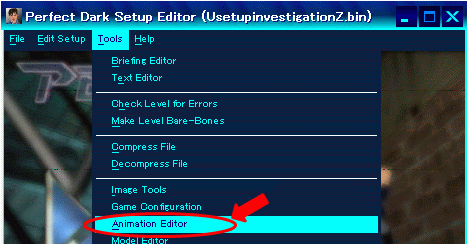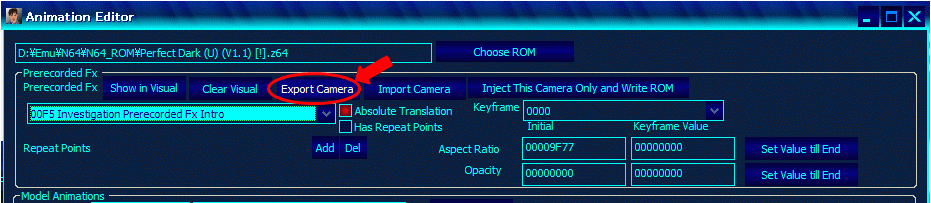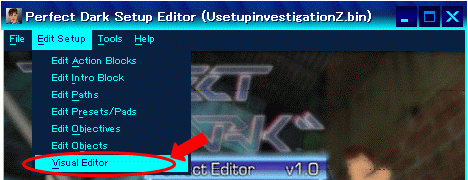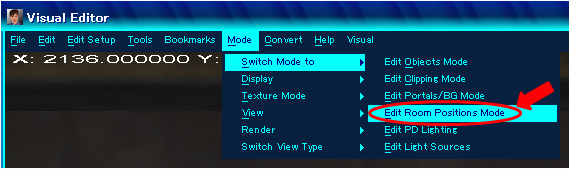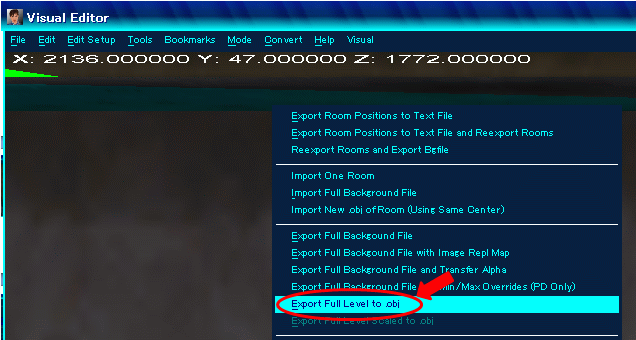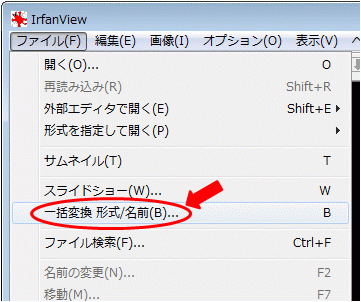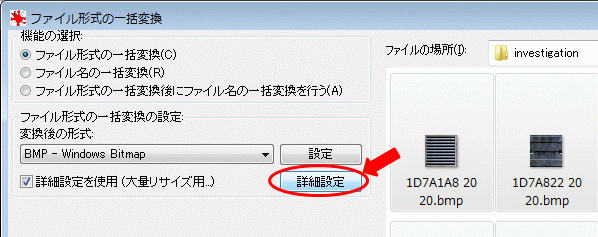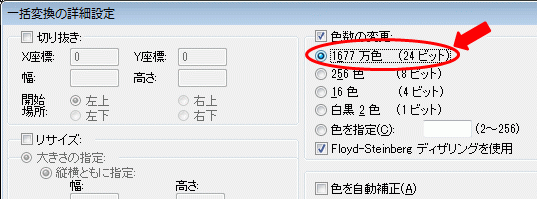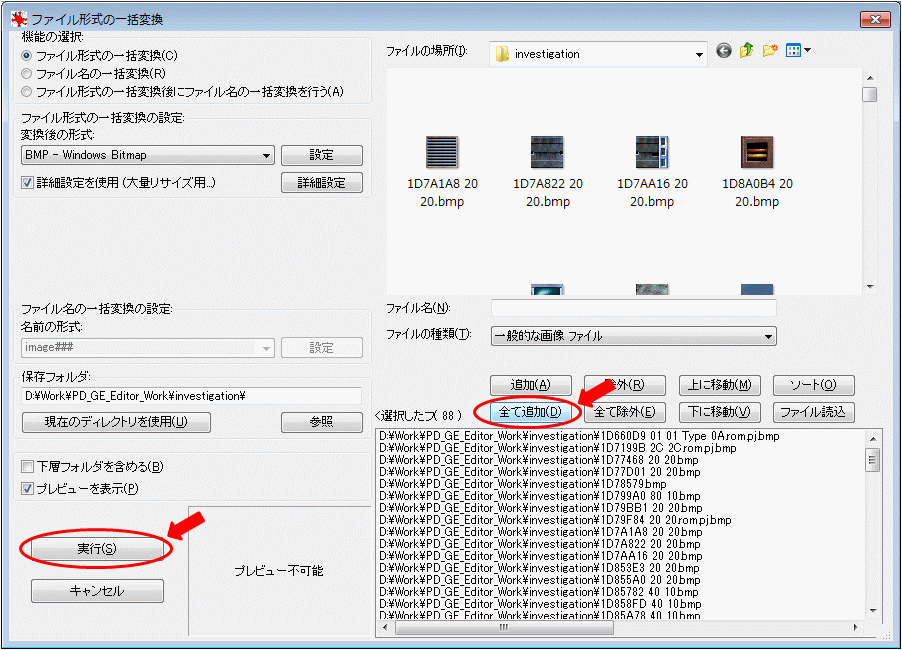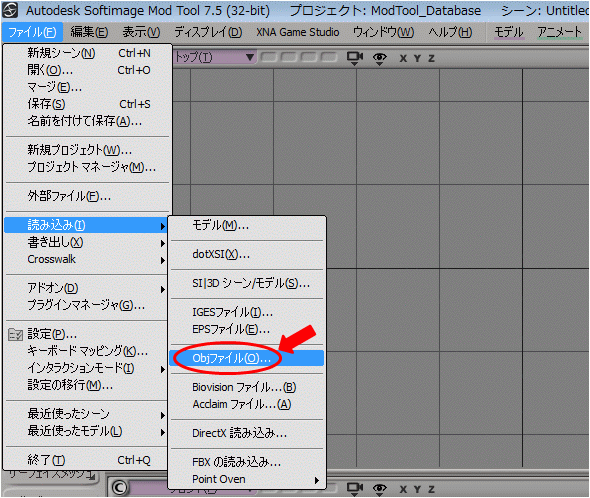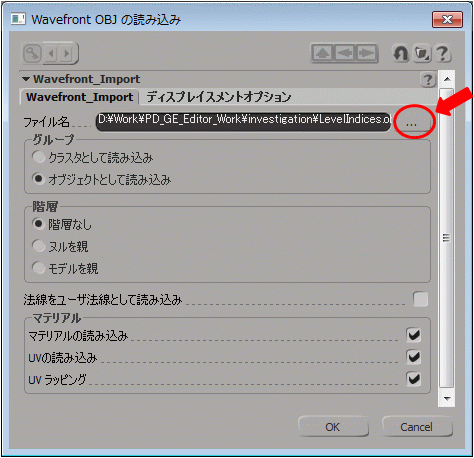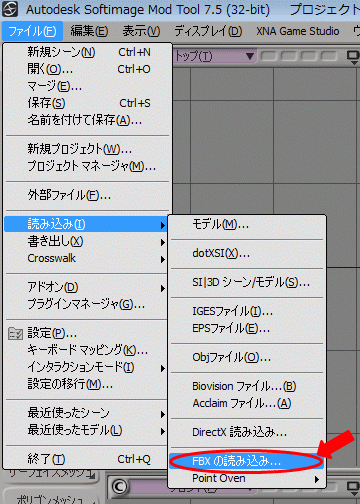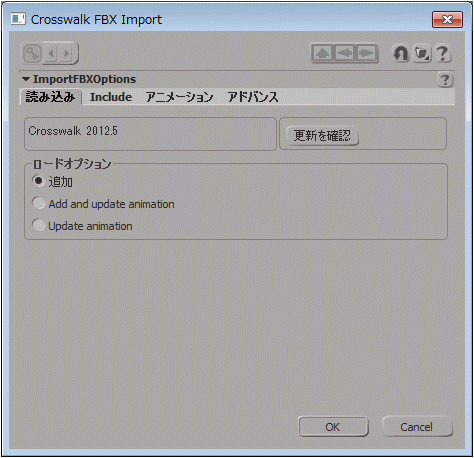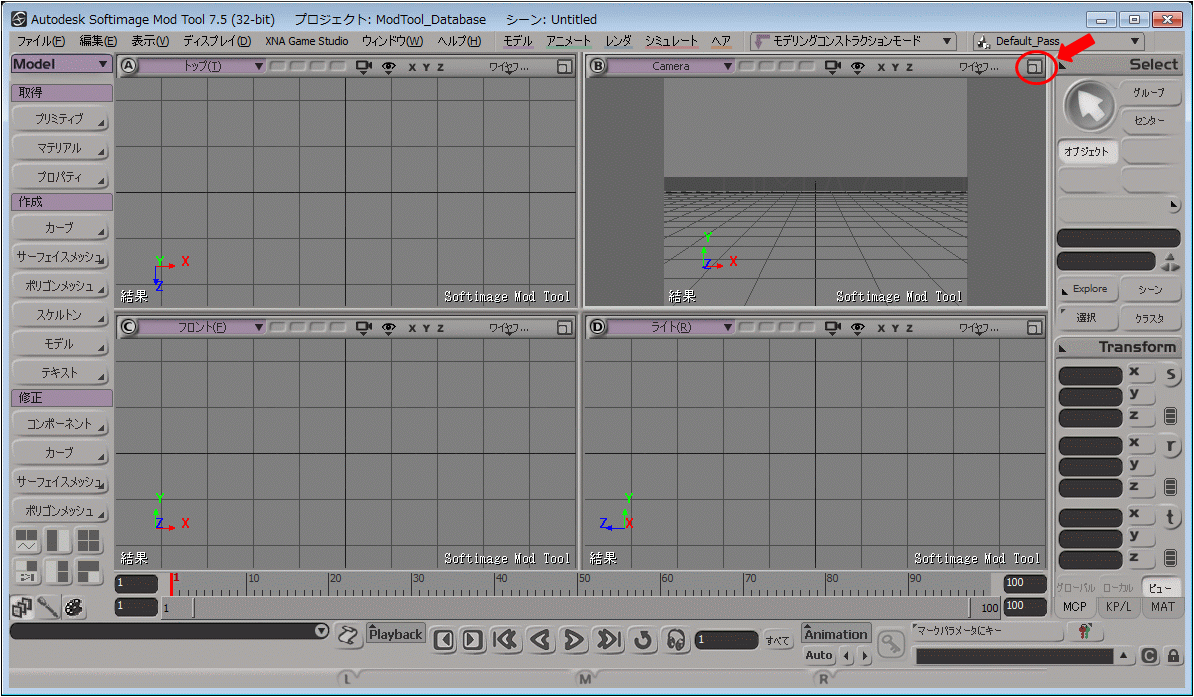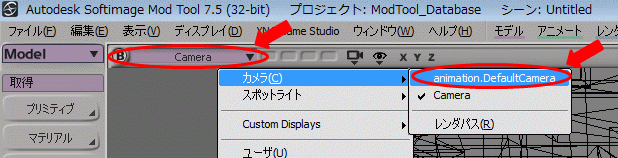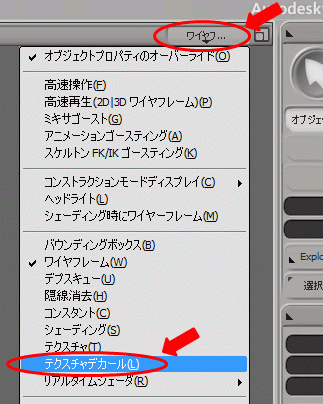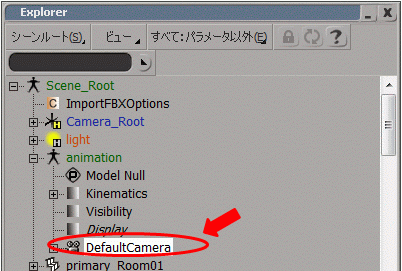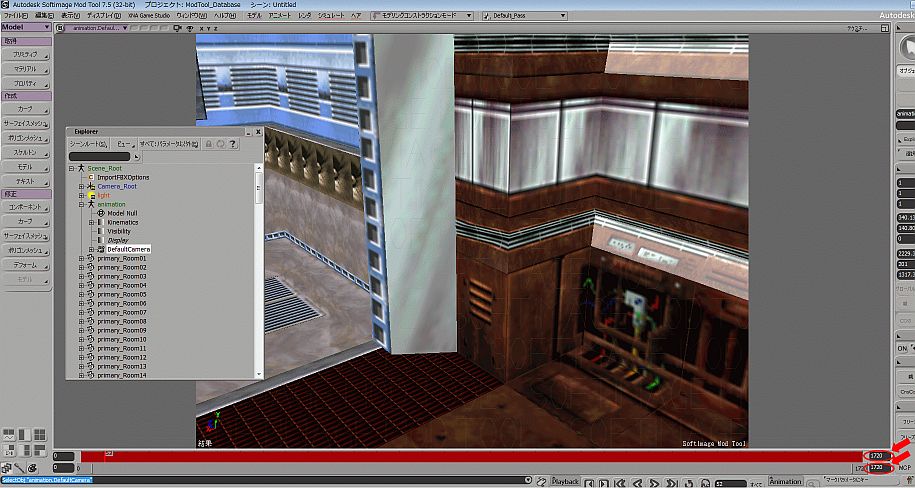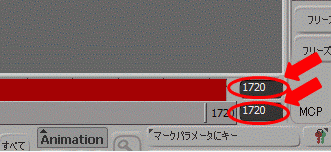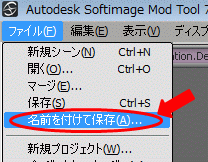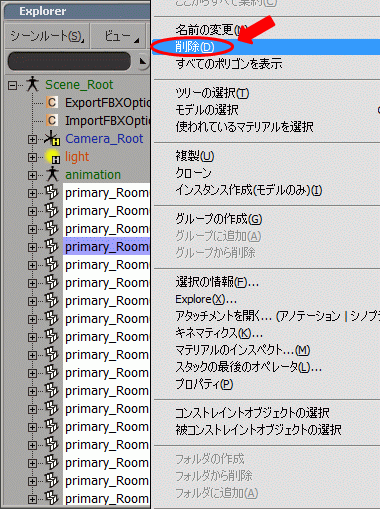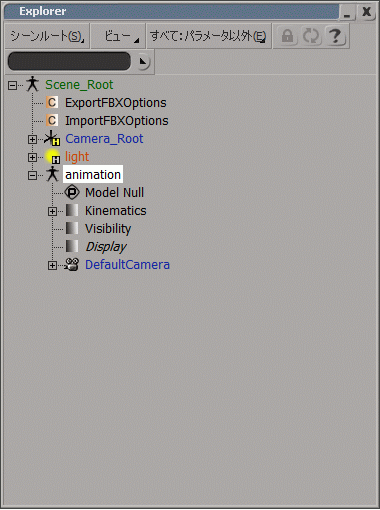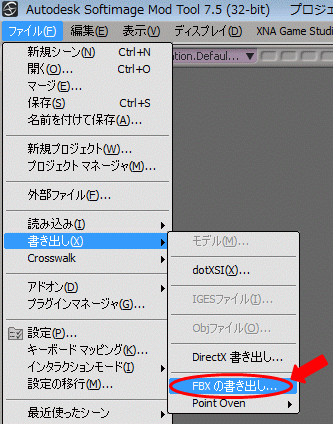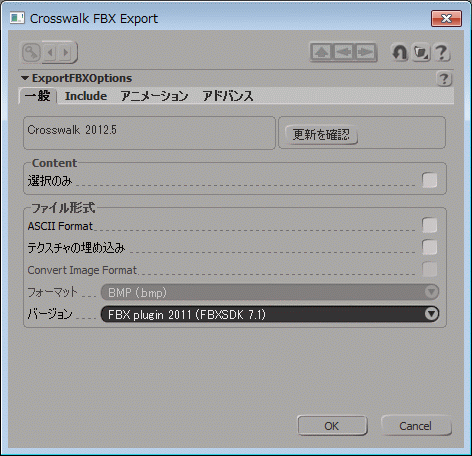カメラの編集方法
N64パーフェクトダーク研究室
>
ハックロム
>
カメラの編集方法
最終更新日:2015/10/17 「fbxsdk-2013.1.dll を置く」を追加
Language:English / 日本語
N64パーフェクトダークのシネマのカメラの編集方法です。
SubDragさんに教えて頂きました。ありがとうございます。
http://www.shootersforever.com/forums_message_boards/viewtopic.php?t=6027
必要なツール
手順
上記のツールがインストール済みであることが前提の手順です。
fbxsdk-2013.1.dll を置く
FBXファイルをエクスポートするために必要です。
- 「Autodesk FBX SDK 2013.1」をインストールする
以下のファイルを参考にします。
objtoan8\Release\FBXNotes.txt
- 「fbxsdk-2013.1.dll」を「obj2An8.exe」と同じフォルダに置く
コピー元: C:\Program Files\Autodesk\FBX\FbxSdk\2013.1\lib\vs2010\x64\fbxsdk-2013.1.dll

obj2An8.exe のパスの設定
Perfect Dark Setup Editor 3.0 に obj2An8.exe のパスを設定します。
- Tools -> Preferences
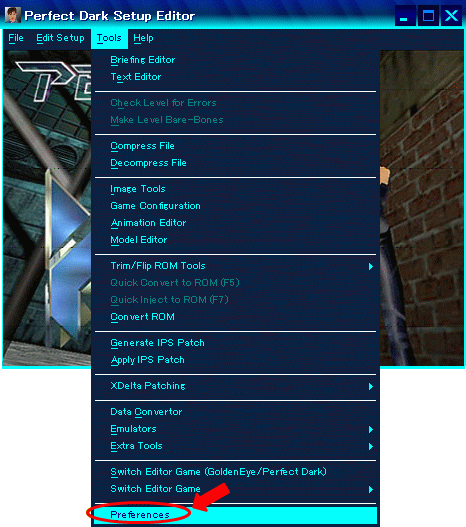
- OnjToAn8 Location の「Choose Exe」ボタンをクリックし、obj2An8.exe を選択する
Release フォルダ内にあります。
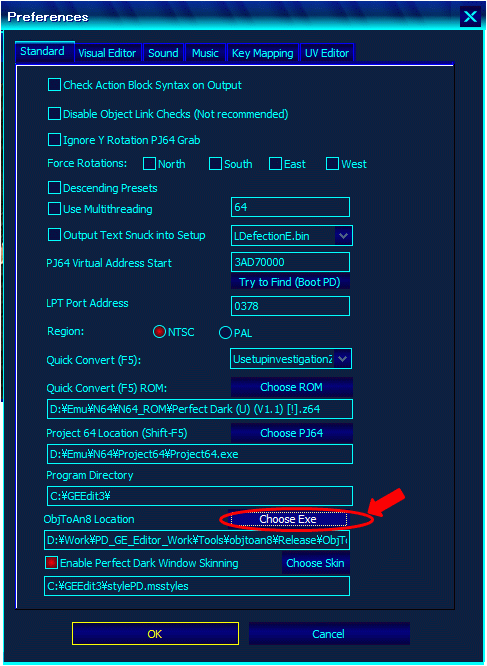
カメラのエクスポート
カメラのアニメーションデータ(FBXファイル)をエクスポートします。
Perfect Dark Setup Editor 3.0 を利用します。
- Visual Editor を開く(Edit Setup -> Visual Editor)
Animation Editor の起動に必要なためです。
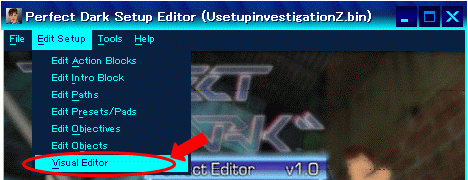
- Animation Editor を開く(Tools -> Animation Editor)
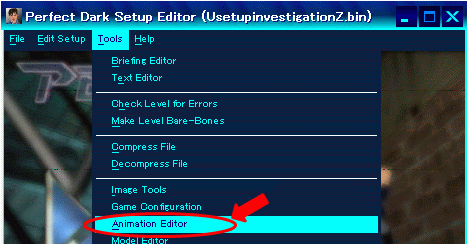
- カメラを選択し、「Export Camera」ボタンをクリックする
例:00F5 <探索>のオープニングシネマのカメラ
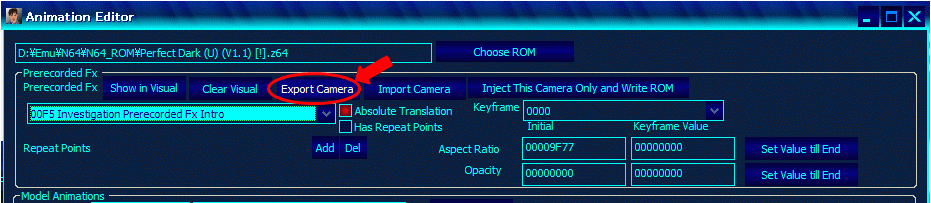
fbxファイル(アニメーションファイル)がエクスポートされます。
ステージのエクスポート
ステージの背景データをエクスポートします。
Perfect Dark Setup Editor 3.0 を利用します。
- Visual Editor を開く(Edit Setup -> Visual Editor)
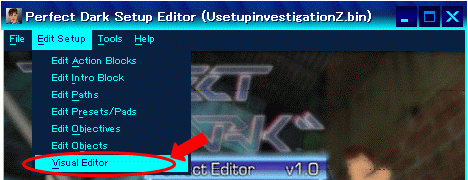
- Edit Room Positions Mode に切り替える(Mode -> Switch Mode to -> Edit Room Positions Mode)
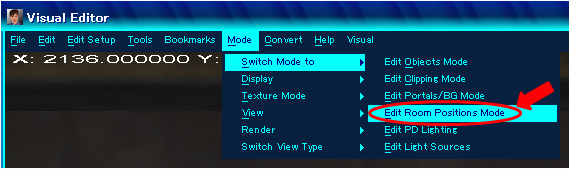
- 画面上を右クリックし、「Export Full Level to .obj」をクリックする
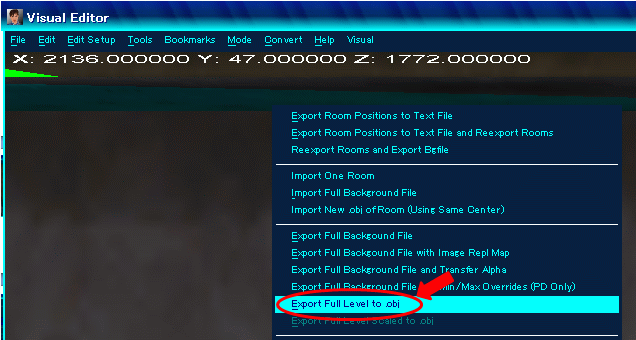
ステージのテキスチャ画像(bmpファイル)とobjファイルがエクスポートされます。
テキスチャ画像の色数変更
Autodesk Softimage Mod Tool に読み込めるようにするため、先程エクスポートしたステージのテキスチャ画像の色数を24 bitに落とします。
IrfanView を利用します。
- 「一括変換 形式/名前」画面を開く(ファイル -> 一括変換 形式/名前)
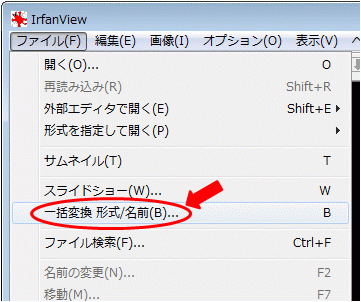
- 「詳細設定」ボタンをクリックする
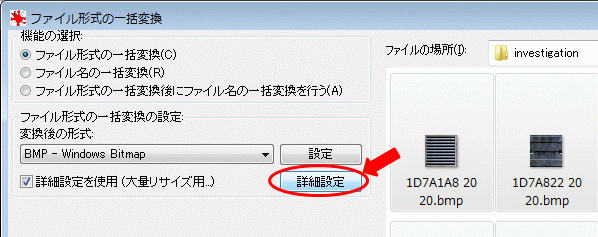
- 「色数の変更」にチェックし、「1677 万色 (24ビット)」を選択する
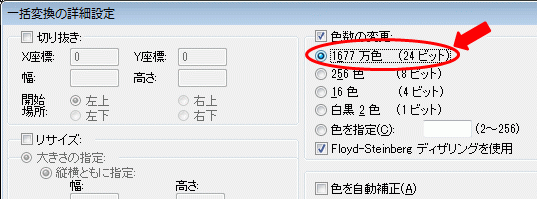
- 「全て追加」ボタンをクリックし(エクスポートした画像ファイルを全て追加)「実行」ボタンをクリックする
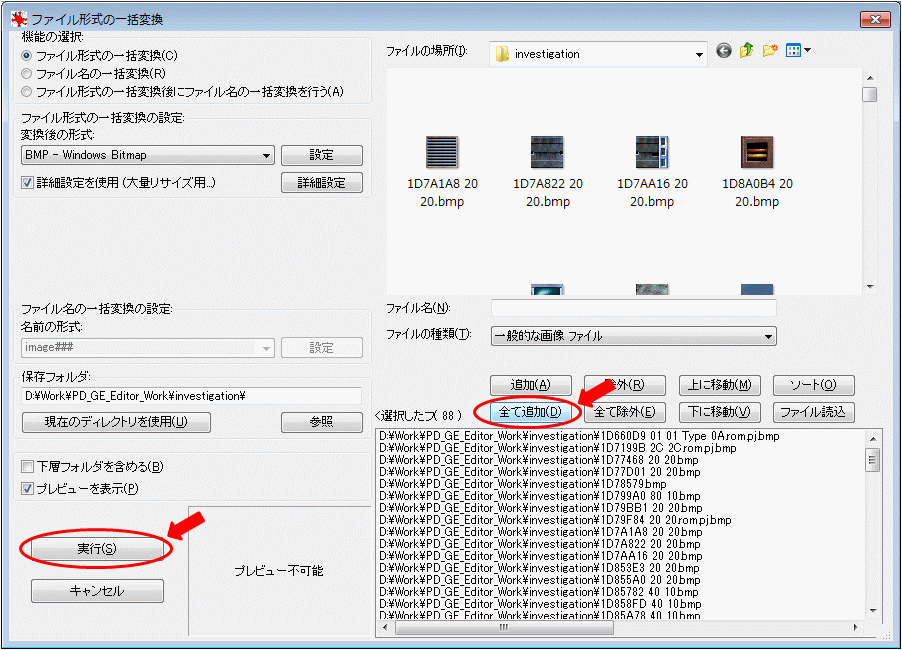
ステージデータとカメラの読み込み
Autodesk Softimage Mod Tool 7.5 にステージデータとカメラを読み込ませます。
- ファイル -> 読み込み -> Objファイル
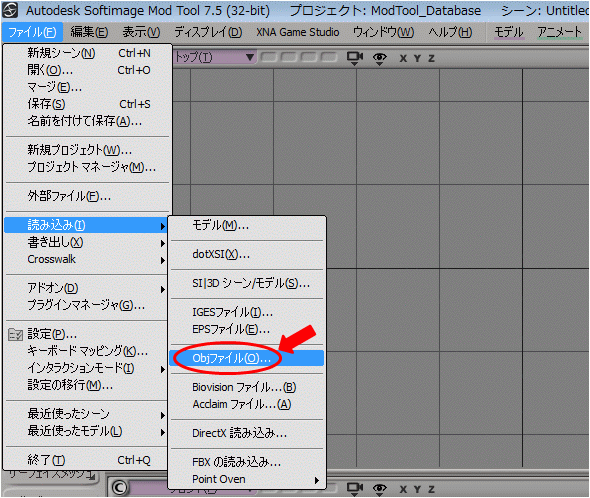
- エクスポートしたobjファイルを選択し、読み込む(ステージデータ)
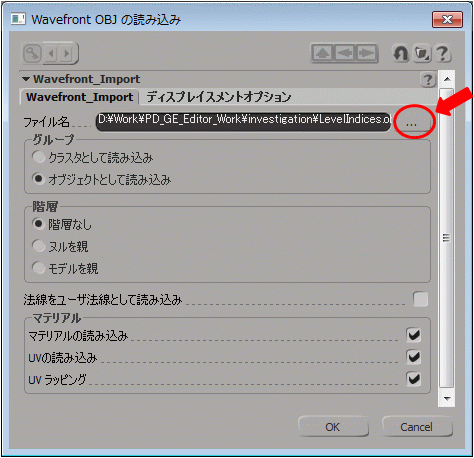
- ファイル -> 読み込み -> FBX の読み込み
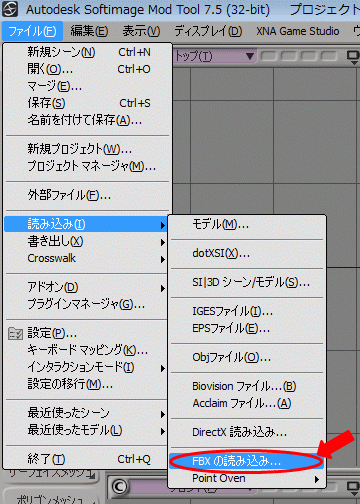
- エクスポートしたfbxファイルを選択し、読み込む(カメラ)
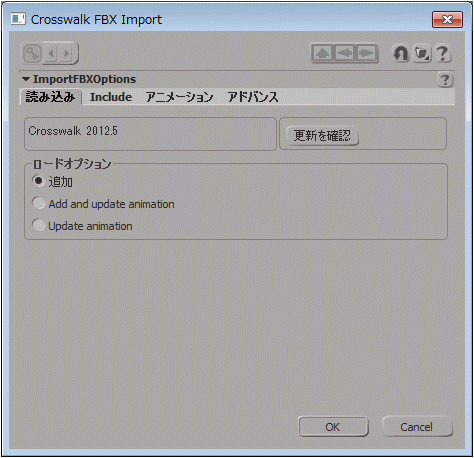
- B画面(Camera)のみ表示する
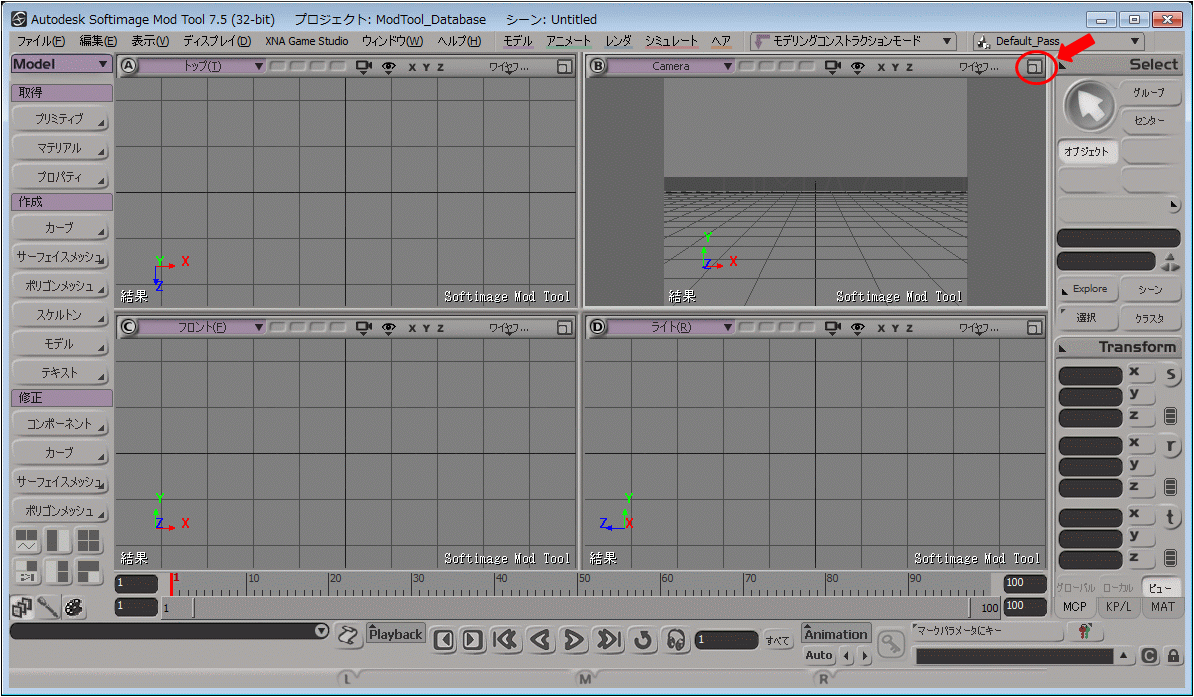
- カメラを「animation.DefaultCamera」に切り替える
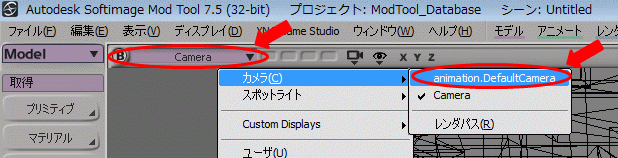
- ディスプレイモードを「テキスチャデカール」に切り替える
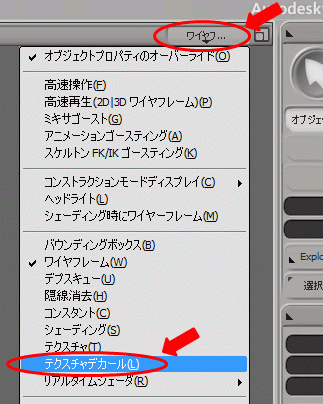
- 「8」キー押下で「Exploler」ウィンドウを表示し、animation -> DefaultCamera を選択する
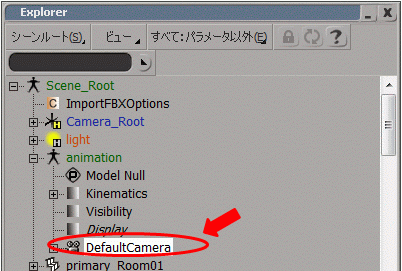
- フレーム数を調整する
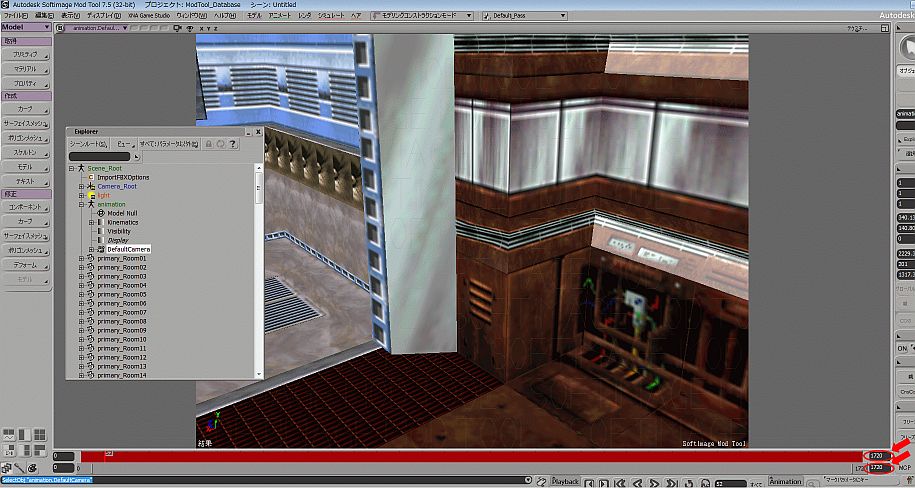
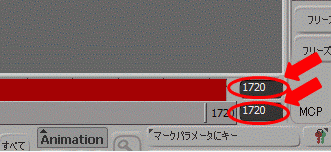
シーンファイルを保存
ステージデータとカメラを読み込んだ状態をシーンファイルで保存しておくと便利です。
- ファイル -> 名前を付けて保存
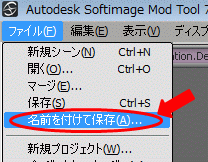
- シーンファイルを保存する
カメラの保存
ステージデータを削除し、カメラのみを保存します。
- 「8」キーを押下し、「Exproler」ウィンドウを表示する
- ステージデータを全て削除する(primary_Room** / secondary_Room**)
[Delete] キーで削除できます。
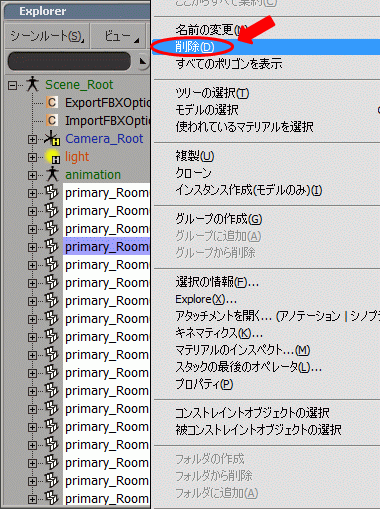
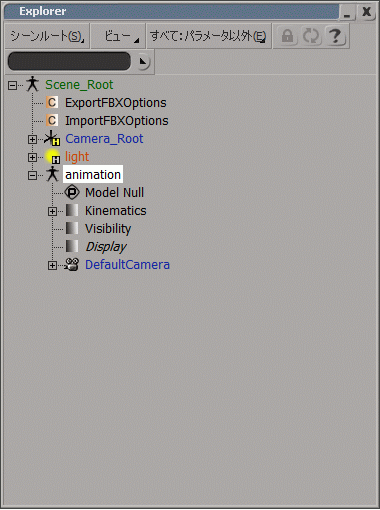
- カメラのアニメーション名は、「animation」にする
- ファイル -> 書き出し -> FBX の書き出し
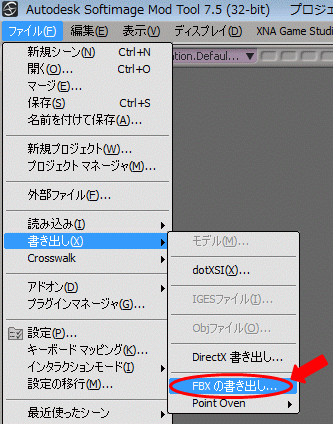
- カメラを保存する
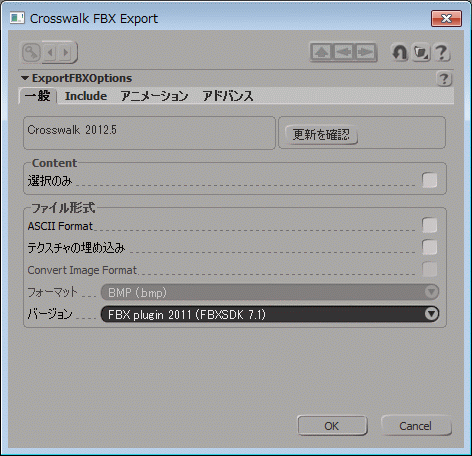
テスト動画
-
Edit Prerecorded Fx Investigation Intro
-
N64PD dataDyne Facility Camera Test
-
N64PD dataDyne Facility Camera Test2
-
N64PD dataDyne Facility Camera Test3
-
N64PD dataDyne Facility Camera Test4
-
N64PD dataDyne Facility Camera Test5
-
new camera animation in XSI
-
N64PD dataDyne Facility Camera Test6