動作確認
最終更新日:2013/07/28
← 導入 | コンバット用のアリーナをソロミッションに変換 →
簡単にステージの改造を行い、設定が正しくできたかどうかの確認と動作の確認を行います。
ステージの読み込み
例として、データダイン本社<始動>の設定ファイルを読み込みます。
- 「Beta Editor」を開き、「File」メニューから「Open Uncompressed」を選択します。
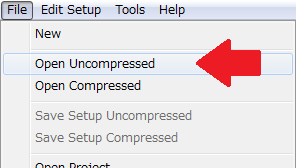
- デフォルトで「C:\Program Files\GEEdit2」または「C:\Program Files (x86)\GEEdit2」が開かれていると思います。
その中から、以下の2つのファイルを開きます。- 「UsetupdefectionZ.bin」 :先頭が「Usetup」、語尾が「Z」の「Setup File」(ミッション設定ファイル)
- 「bg_defection_pads.bin」 :先頭が「bg_」、語尾が「_pads」の「Pads File」(オブジェクト置き場ファイル)
違うファイルを読み込む(順番を間違える)と強制終了されるので注意してください。
また、「Visual Level」と「Quick Convert Level」が「UsetupdefectionZ.bin」になっていることを確認してください。
ここが間違っているとステージが正しく読み込めず、ROMに書き込みができなくなります。
(間違えて読み込んだ後でも、「Preferences」の「Standard」タブ、「Visual Editor」タブから修正できます。)
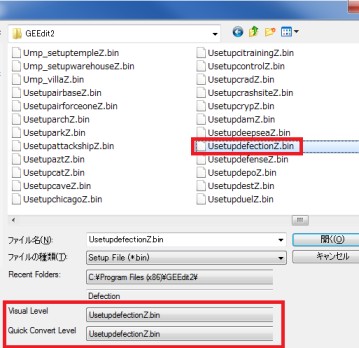
- 次に、「Pads File」を選択します。
同じステージの「Pads File」は自動で選択してくれているので、そのまま「開く」を選択して大丈夫です。
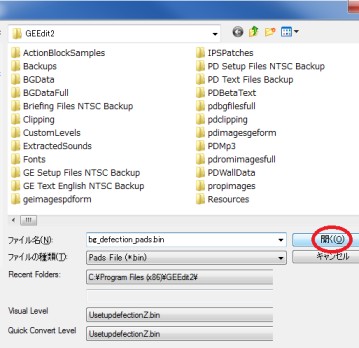
- タイトルバーに「UsetupdefectionZ.bin」、画面中央に「Edit in progress.」と表示されたらステージ読み込み完了です。
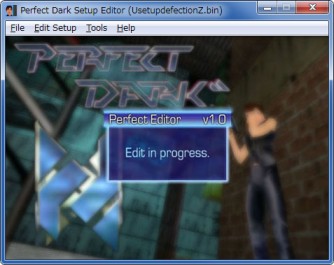
ステージの改造
「Visual Editor」を使用して、敵兵の初期装備武器を変更してみましょう。
- 「Edit Setup」メニューから「Visual Editor」を選択します。
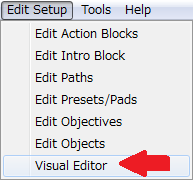
「Visual Editor」は重く、起動完了まで時間がかかります。ウィンドウサイズは、1024x768です。 - 初期表示位置は、スタート地点として設定してある座標です。「Qキー」で前進すると、わかると思います。
「スペースキー」を押すと一番近い部屋に行き、視点が真っ直ぐに修正されます。
最初に「スペースキー」を押すと、防犯カメラの集中管理装置があるフロアに移動します。
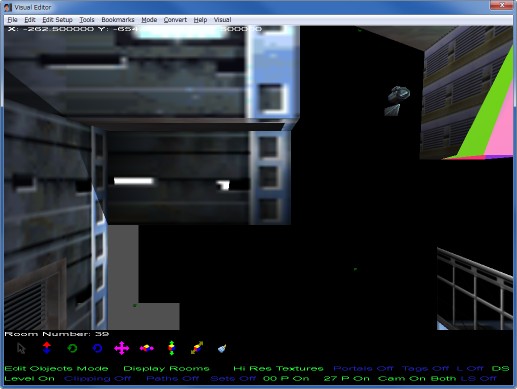
※「Visual Editor」の操作方法は下記に記載しました。 - 「Qキー」の前進と、矢印キーの旋回を使用して、近くの敵兵の前に移動します。
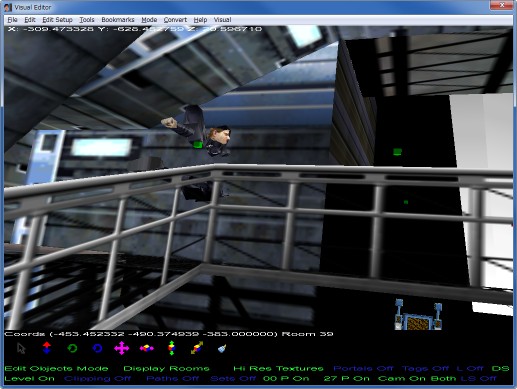
- 敵兵の体(頭以外)を右クリックし、「Change/Add Right Weapon」で装備させたい任意の武器を選択します。
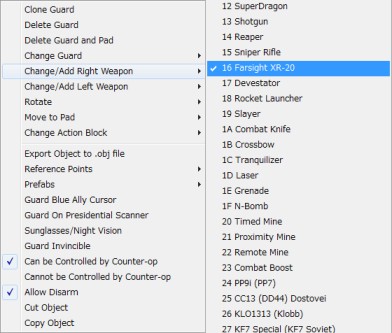
- 「F5」キーのQuick Convertか「F7」キーのQuick InjectでROMに書き込みます。少し時間が掛かります。
基本的にQuick Convertを使用し、オブジェクトを増やした等、容量が増えた場合(エラーが出た場合)はQuick Injectを使用します。
下部のバーに保存先が表示されます(オリジナルのROMと同じフォルダに保存されます)。
オリジナルのROMのファイル名の末尾に「.rom」が付いて保存され、同名のファイルが存在する場合は上書きされます。
「Shift+F5」キーまたは、「Shift+F7」キーで書き込みと同時にそのROMをProject64で起動できます。

- 作成したROMをProject64で読み込みます。
但し、作成したROMは、ロム設定がデフォルト設定になってしまうので、毎回設定し直す必要があります。
ロムリストを右クリックして「ロム設定の編集」を選択します。
または、既にROMが起動中の場合は、「オプション」メニューから「設定」の「ロム設定」タブから設定し、リセット(F1キー)します。
「ロム設定の編集」の項目がない場合は、「オプション」タブの「高度な設定を隠す」のチェックを外してください。

以下のように設定します。
CPUコアスタイル リコンパイラ 自己修正コード処理方法 プロテクトメモリー メモリー拡張パック 使用する アドバンスブロックリンク OFF セーブタイプ 16kbit Eeprom カウンターファクター 2 チェック 「コンパイルバッファを大きくする」
「TLBを使用する」
「レジスターキャッシュ」にチェックを入れ、それ以外はチェックを外します。 - 敵兵の初期装備武器の変更が反映されていれば成功です。
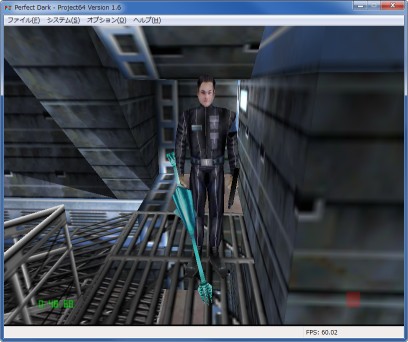
- 「PD Setup Files NTSC Backup」フォルダから「UsetupdefectionZ.bin」と「bg_defection_pads.bin」を「GEEdit2」フォルダ内にコピー(上書き)します。
※理由は、下記の「注意点」を参照してください。
注意点
Quick ConvertやQuick Injectを使用すると、書き込む際に「GEEdit2」フォルダ内の「Setup File」と「Pads File」が改造したものに書き変わります。
次に、このファイルを開きVisual Editorで確認すると、改造した内容が反映されています。
元の状態に戻したい場合は、「PD Setup Files NTSC Backup」フォルダからファイルをコピーしてください。
ツールのアップデート
「Beta Editor」をアップデートするためのツールが用意されているので、定期的に実行し、最新版のツールを入手するようにしましょう。
「Get Latest Beta Editor」(スタートメニューから、または「BetaGrabberTool.exe」)を開きます。
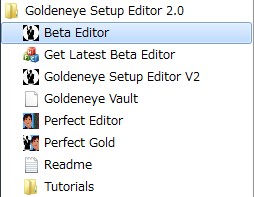
「Beta Editor」(runwaysetupeditor.exe)が更新されます。
バージョンは、「Help」メニューの「About」で確認できます。
「Visual Editor」の操作方法
「Visual Editor」は、パーフェクトダークのマップを自由に操作できます。
操作方法は以下の通りです。
| Q | 前進 |
|---|---|
| Z | 後退 |
| A | 左にスライド |
| D | 右にスライド |
| W | 上にスライド |
| X | 下にスライド |
| ← | 左に旋回 |
| → | 右に旋回 |
| R | 180°回転(真後ろを向く) |
| ↑ | 下を向く |
| ↓ | 上を向く |
| C | 向きはそのままで、左に視点回転 |
| V | 向きはそのままで、右に視点回転 |
| スペース | 一番近い番号の部屋へ移動し、視点を真っ直ぐに修正 |
| O | 次の番号の部屋へ |
| P | 前の番号の部屋へ |
※変な所に移動してしまい、わけがわからなくなった場合は、スペースキーを押すと正しい位置に戻ります。

← 導入 | コンバット用のアリーナをソロミッションに変換 →