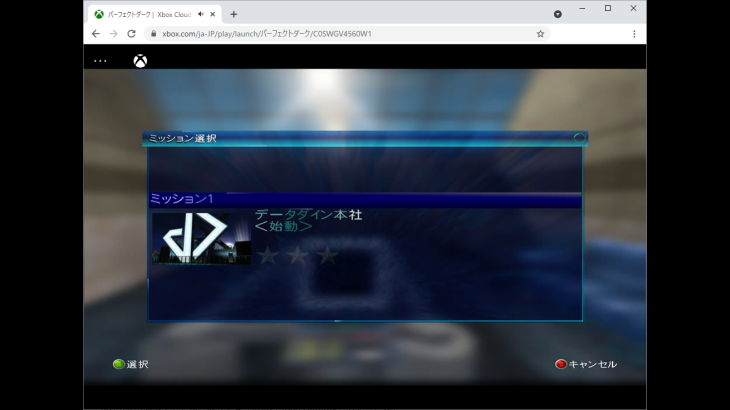目次
はじめに
2021/10/01、Xboxのクラウドゲームサービスの「Xbox Cloud Gaming」のサービスが日本で提供開始されました。
サービスについては、こちらの記事で解説しています。
通常、XboxコントローラやPS4のコントローラ等、対応しているコントローラ(XInput形式のコントローラ)でないとプレイすることはできません。
参考:Xbox でのクラウド ゲームにはどのコントローラーを使用できますか?
Xboxのコントローラのボタンやスティックに、キーボードやマウスを割り当てて使用することできる「仮想コントローラ」というものがあります。
仮想コントローラを使用することで、「Xbox Cloud Gaming」をキーボードやマウスで遊ぶことが可能となります。
DirectInput形式とXinput形式
コントローラの入力には2種類の形式が存在します。
詳細については、わかりやすく解説されているページがありましたので紹介します。
→「Xbox360コントローラーをPCで使う際に知っておきたいこと」
ざっくり説明すると、DirectInput形式は、旧来から使用されてきた形式で様々なコントローラの入力に対応しています。
ボタンやスティックの数がコントローラによって異なるため、ゲームで使うキーの割り当てを手動で実施する必要があります。
一方、Xinput形式は、DirectInputに変わる次世代の形式で、Xbox360コントローラとして動作することが前提となっています。
そのため、ボタンやスティックの数はXbox360コントローラに準拠しますが、特に割り当てをすることなく使用することができます。
仮想コントローラでできること
仮想コントローラでは、Xboxコントローラのボタンやスティックにキーを割り当て、それをXInput形式、すなわちXbox360コントローラとして認識させることができます。
キーボードやマウス、DirectInput形式のコントローラの入力を割り当てることが可能です。
本来、Xbox Cloud Gamingをプレイするには、XInput形式の入力に対応したコントローラでプレイする必要がありますが、DirectInput形式のコントローラでもプレイすることができるようになります。
そのため、「N64コントローラコンバータ」などで認識したN64コントローラのキーを割り当てて使用することもできます。
Xbox 360 Controller Emulator
「Xbox 360 Controller Emulator」(以下、x360ce)という仮想コントローラでの設定方法を紹介します。
インストール
公式サイトにインストール方法と設定手順が記載されています。
https://www.x360ce.com/
- 上部メニューの下にある「New 4.17.15.0 • 2020-11-15」の「DOWNLOAD FOR ALL GAMES」リンクから「x360ce.zip」をダウンロードします。
(2022/01/18現在の最新バージョン:4.17.15.0) - 「x360ce.zip」を任意の場所に展開します。
パーフェクトダークの操作設定確認
キー設定のやり方を紹介しますが、パーフェクトダークをベースに説明したいと思います。
キー設定を実施する前に、パーフェクトダークの操作設定について確認します。
XBLA版パーフェクトダークには以下の3種類の操作設定があります。
- クラシック

- Dコール

- スパルタン

ポイントとしては、どの操作方法を選んでも以下のようになります。
・左スティック:移動/サイドステップ
・右スティック:視点移動
注意点としては、設定>高度な操作設定にて「レガシー」がONになっていると、N64版の操作設定1-1のように移動と視点移動が組み合わさった操作設定となります。
・左スティック(上下):移動
・左スティック(左右):視点移動
・右スティック(上下):視点移動
・右スティック(左右):サイドステップ

ここで、「移動」をWASD、「視点移動」をマウス操作となるように割り当てを行ってみましょう。
すなわち、以下のような割り当てを想定しています。
それ以外の割り当ては任意とします。
左スティック(上下):W,S
左スティック(左右):A,D
右スティック(上下):マウス Y軸
右スティック(左右):マウス X軸
キー設定
- 「x360ce.exe」を起動します。
- 「Controller 1」タブをクリックし、「Add」をクリックします。
- 「キーボード」にチェックし、「Add Selected Device」ボタンをクリックします。
※ここで「4軸16ボタンジョイスティック」等のコントローラにチェックすると、DirectInput形式の別のコントローラのボタンを割り当てることも可能です。 - 同様に、「マウス」を追加します。
- 「Enable 2 Mapped Devices (Combine)」がチェックされていることを確認します。
※チェックされていない場合は、チェックします。
キーボード割り当て
左スティックの上下左右に、WSADを割り当ててみましょう。
- 「General」タブをクリックします。
- 「キーボード」をクリックします。
- 「Clear」ボタンをクリックし、一度設定を綺麗にします。
- まずは、左スティックの上を設定してみましょう。
左スティックの「Stick Up」のセレクトボックスから「Record」をクリックします。 - キーボードの「W」キーを入力します。
※「Button 17」が選択されます。 - 同様に、左スティックの下左右も設定します。
- それぞれのキーをクリックし、正しく認識していることを確認します。
※例えば、「W」を入力すると、左スティックの「+」マークが前に移動します。 - 設定を削除する場合は、セレクトボックスから「<empty>」を選択します。
マウス割り当て
右スティックにマウス、RT(右トリガー)に左クリック(撃つ)を割り当ててみましょう。
- 「General」タブをクリックします。
- 「マウス」をクリックします。
- 「Clear」ボタンをクリックし、一度設定を綺麗にします。
- 右スティックの上下を設定します。
右スティックの「Stick Axis X」のセレクトボックスからAxes>「Axis 1」をクリックします。 - 右スティックの左右を設定します。
右スティックの「Stick Axis Y」のセレクトボックスからAxes>Inverted>「IAxis 2」をクリックします。 - RT(右トリガー)を設定します。
RIGHTの「Trigger」のセレクトボックスから「Record」をクリックします。 - マウスを左クリックします。
※「Button 1」が選択されます。 - マウスを動かし、正しく認識していることを確認します。
- 設定を削除する場合は、セレクトボックスから「<empty>」を選択します。
その他の割り当て
その他についても同様に割り当てを行います。(任意)
今回は、テストですので、とりあえず適当にキーを割り当てました。
スティックのデッドゾーンの調整
マウスの「Right Thumb」タブにて、右スティックの調整が行えます。
「General」タブのコントローラでの認識状態を見ながら調整をしましょう。
Anti-Dead Zone:最大値となる範囲(Anti-Dead Zoneを超えると最大値となる)
Dead Zone:認識しない範囲(Dead Zoneを超えると認識する)
Sensitivity:中央の感度(大きいほど中央への感度が下げる)
設定の保存
右上の「Save All」をクリックし、設定を保存します。
実際にプレイしてみる
割当ての設定は、x360ce.exeが起動中のみ有効となるため、起動したまま「Xbox Cloud Gaming」にアクセスします。
http://www.xbox.com/play
(最小化をするとタスクバーに格納されます。)
割り当てた状態で操作することはできました!
ただし、マウスによる視点移動は滑らかではなく、調整をもっとしないと上手く操作できないかもしれません。
おわりに
「仮想コントローラ」を使用することで、無理やりキーボードやマウスでプレイすることができました。
ただ、快適にプレイするにはもっと調整が必要になりそうです。
一応プレイできますが、やはりコントローラでやるのがいいですね笑